马上注册,加入CGJOY,让你轻松玩转CGJOY。
您需要 登录 才可以下载或查看,没有帐号?立即注册

×
板绘初学者如何使用数位板?数位板应如何使用?板绘初学者如何学习?学习板绘难吗?怎样才能学好板绘?想必这些都是绘画初学者们经常在想的问题吧,就是不知道如何才能学习好绘画,然后绘画出自己想要绘画的东西,但是刚刚接触数位板板绘,总是感觉怪怪的,非常的不习惯 那么今天灵猫课堂就在网络上收集整理了一些关于如何使用数位板的教程给大家,板绘初学者们如何使用数位板?为什么板子用起来会怪怪的,教程非常简单,赶紧来看看叭:

因为想要挑战制作数位插图・漫画所以购买了绘图板,但总觉得用起来怪怪的……果然还是画在纸上比较好吗……你有这样的烦恼吗?这篇文章是为了觉得自己果然还是离不开纸本的人介绍了调整绘图板绘画触感的方法还有设定的诀窍。
在画插图和漫画的时候,到底是纸本(手绘)还是数位(电绘)比较好?这是个时常被提出来讨论的问题。你是否觉得自己在纸上画图的时候明明画得不差,但在数位介面上却很难拉出自己想要的线条? 这次要为大家介绍如何解决这些关于绘图板的扰人烦恼。如果因为面临无法顺利画出线条的问题,而只把绘图板拿来上色的话,要不要再来挑战一次,尝试把它当成绘制线条的工具呢?

解决绘图板用起来不太对劲的烦恼☆第1点<解决手部和电脑上游标动作不一致的问题>首先要重新确认的是目前使用的电脑萤幕(显示器)尺寸和绘图板尺寸的比例。 举例来说,如果使用大的萤幕搭配小的绘图板,在绘图板上只要稍微动一下笔,萤幕画面里的游标就会大幅度地移动。反之,若使用小的萤幕搭配大的绘图板,就算大范围动作手中的笔,萤幕上的游标也只会移动一点点。 「手部动作和萤幕画面中游标移动的距离」在体感上的不一致,可能是造成怎么画都感觉不太对劲的原因之一。所以首先需要先重新确认过这方面的作业环境。

顺便推荐大家可以搜一下:灵猫课堂,或者打开手机,添加好友框内搜索:灵猫课堂,一键关注,学习无忧!上面有很多的插画课程,每天老师在线指导你的插画技法,让你的懒癌无从逃过,划重点,免费的,是真免费,是真的真的免费!
推荐给「用手腕画图的类型」习惯小幅度地动作手腕画图的人,画出来的笔划通常为10公分左右。所以不需要选择太大的绘图板。可以准备小的绘图板放在萤幕前。如果使用的萤幕较大,可以把萤幕放远一点,让画面在视野中看来不至于太大,借此缓和手部动作和萤幕画面中游标移动距离的分歧,这样就能用更自然的感觉来绘制。
推荐给「用手臂画图的类型」习惯挥动手臂画图的人在绘制较大的部分时,可能会画出30公分以上的笔划,但如果购买专业用的巨大绘图板,不只价格相当高昂,买下来之后还要烦恼如何收纳,所以可以考虑准备市售L尺寸的绘图板。使用L尺寸的绘图板搭配15吋左右的电脑萤幕,手部和游标的动作应该就会大致对应上,能顺利地进行作画。如果使用的萤幕大于15吋,可以把萤幕放远一点,让画面在视野中看来不至于太大,在体感上缩小萤幕的大小,这样就能用更自然的感觉来绘制。
解决绘图板用起来不太对劲的烦恼☆第2点<要笔直地面向萤幕画面和绘图板>在解决了手部和萤幕游标动作不一致的状况后还是觉得哪里怪怪的话,说不定是萤幕画面和绘图板角度不合的关系。 相对于萤幕,如果绘图板摆放的角度倾斜,握笔画图的手部动作和萤幕画面上的游标就会发生「角度不一致」的情况。 举例来说,想要在画面上画出一条直线时,如果绘图板摆放得倾斜于萤幕画面的话,就算打算绘制直线而在绘图板上笔直地拉出一条线,线条在萤幕上看来仍会是倾斜的。这就是手部和游标动作的角度不一致。 为了解决角度不一致的情况,需要注意以下两点。 ・相对萤幕画面来笔直地摆放绘图板・自己本身也应笔直面向萤幕画面 只要能统一萤幕画面・绘图板的位置・本身面向的方向,就不会发生手部动作和画面中游标动作角度不一样的问题。解决了角度不一致的问题,就能按照所想的画出线条。

角度很重要!变得能够熟练地绘图后,脑袋跟身体有时候会无意识地自动修正角度上的不一致,但长久下来头脑还是会在不知不觉之间累积疲劳。所以为了减少对脑袋的负担,建议尽可能地把绘图板放正使用。
解决绘图板用起来不太对劲的烦恼☆第3点<重新确认绘图板和笔尖之间的摩擦吧>在提到关于绘图板的烦恼时,绘图板「滑溜溜」的,跟在纸上画起来的感觉差很多,这一点特别常被提起。 因为绘图板和绘图笔笔尖都用光滑的素材制成,所以和纸张比起来摩擦力较小,表面较滑溜。如果太滑溜这点会在画图时造成困扰的话,只要把它变得不滑就行了吧?市面上有贩售各种增加摩擦力的保护贴(覆盖贴),买来贴在绘图板上就能让它不那么滑溜。

使用保护贴可以在一定程度上增加摩擦力,但如果就算这样还是觉得太滑的话,就再试着回头确认笔尖吧。市面上有贩售摩擦力较大的笔芯。 例如能使用于Wacom Intuos pro的「用力笔尖」替换笔芯,这是一款画起来触感比较粗糙的笔芯。安装好这种笔尖后,画起来的触感就会像画在纸上一样,有较强的摩擦力。 像这样花一番功夫以另外贩售的商品加工绘图板和绘图笔的笔尖,就能够制造出摩擦力,更加贴近在纸张上进行描绘的触感。※保护贴和笔芯能支援的商品品项,会因为厂牌或是绘图板的型号差异而完全不同。购买前请务必先确认使用的绘图板型号。
<重新确认绘图笔笔身的粗细吧>虽然已经介绍了各种处理方法,但就算这样还是没能解决的话,就来重新确认一下绘图笔笔身的粗细吧。举例来说,Wacom Intuos Pro附属的标准画笔做得比较粗。对于手偏大的男性来说,笔身的粗细应该刚刚好,但对女性来说可能就有点太粗了。Wacom Intuos Pro有另外贩售名为「Wacom Pro Pen slim」的型号,它的笔身较细,或许可以试着使用看看。

解决绘图板用起来不太对劲的烦恼☆第4点<设定篇~进行笔压调整>提起让绘图板画起来更顺手的诀窍,一定会考虑到的就是「1.画面上的笔划角度」、「2.笔尖的摩擦」、「3.笔压的调整」。读到这边,相信前两个问题应该已经解决了,所以这边要调整最后的「笔压」来处理画起来不对劲的感觉。 「笔压」能在以下两处进行设定,但常常有人只设定了其中一边。 ・绘图板的驱动程式・使用的绘图软体 驱动程式上的调整,是为了让绘图板硬体传送的资讯更容易被绘图软体接收、使用;绘图软体上的调整,是为了提升工具运用起来的感觉和绘制时的舒适度。 因此,首先要进行「绘图板驱动程式的笔压调整」,接着「一边试画一边再次调整笔压,让绘图软体中的工具更容易使用」,以这样的流程进行处理。
1.绘图板驱动程式的笔压调整开启绘图板的驱动程式。如果使用的是Wacom的绘图板,在电脑或电脑应用程式的检索框中输入「Wacom」,就会显示「Wacom 数位板内容」(驱动程式),点选启动它。 因为笔太硬,如果不施力就无法画出线条,或反过来因为笔太软,所以稍微碰上绘图板就会被判断为开始描绘,这样的烦恼经常可以靠调整绘图板驱动程式的「笔尖感应」来解决。※驱动程式的设定会因为绘图板种类或驱动程式版本不同而发生差异。
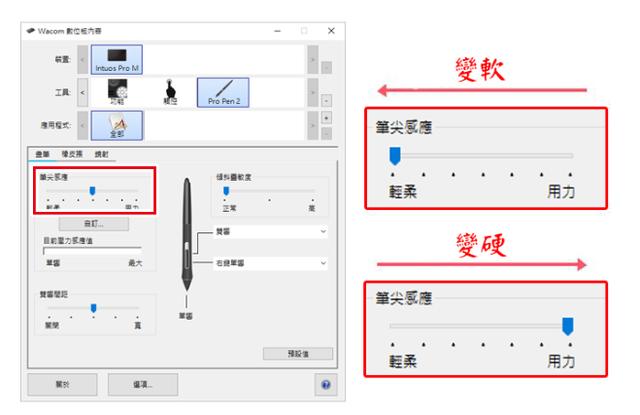
「因为笔太硬所以觉得画起来有点怪的人」,可以将「笔尖感应」滑杆移向左边,把笔变柔软。「因为笔太软所以觉得画起来有点怪的人」,可以将「笔尖感应」滑杆移向右边,把笔变坚硬。 在「笔尖感应」的下方有能够进行自订的按钮。点选它可以进行更细致的调整,但因为之后在绘图软体上也会调整笔压,所以这个部分不特别变更应该也没有关系。
2.绘图软体设定的笔压调整在调整好驱动程式的笔压后,就要来变更绘图软体的笔压。这边以CLIP STUDIO PAINT为例进行介绍。 ・软体整体的笔压调整在启动CLIP STUDIO PAINT并建立一张画布(设定成什么样子都可以)后,就能使用[档案]选单→[笔压检测等级]来调整整体的笔压。※若有进行1.的设定,这边不另外调整也没关系。 ・工具的笔压调整在Photoshop和CLIP STUDIO PAINT等软体上,可以针对沾水笔或喷枪等个别工具进行固有笔压曲线的设定。这边以CLIP STUDIO PAINT为例介绍固有工具的笔压调整方法。 选择CLIP STUDIO PAINT辅助工具中常常用到的「沾水笔」,显示工具属性。点选笔刷尺寸右侧的小按钮,就能开启「笔刷尺寸设定影响源」对话方块,要在这边进行笔压的设定。如果笔压未勾选,就把它勾选起来,再调整它下方的笔压设定曲线图。

横轴为在笔上施加的笔压,纵轴为描绘在画布上的笔刷大小。在初始状态下,它会是一条倾斜的直线,调整这条直线来找出适合自己的设定吧。以下介绍两个范例,欢迎参考看看。 「想把笔触变得柔软时要进行的笔压调整」笔尖轻轻碰上绘图板就可以开始描绘,只要稍微施力笔刷尺寸就会大幅变大,这样的笔刷会呈现如下图的笔压设定曲线。在施加的笔压超过50%左右时,笔刷就已经接近最大的尺寸,之后几乎不会发生变化。
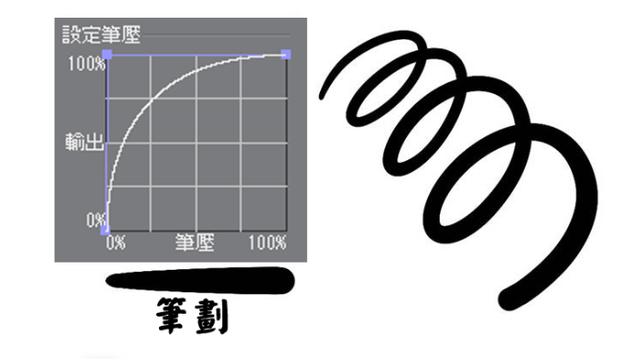
「想把笔触变得坚硬时要进行的笔压调整」调整成笔刷在开始描画到刻意施力绘制前的尺寸都偏小,同时让施加笔压时的笔刷尺寸变得较大。最大限度地施加笔压,笔刷尺寸就会一口气变大。
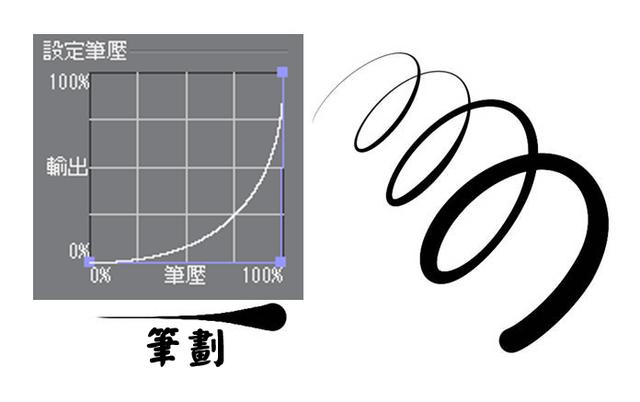
来试试绘图板的实用功能吧除了「顺手的描绘体验」以外,绘图板还有其他不能不提的实用功能。 在绘图笔的侧边有着「画笔按钮」、绘图板上有一排「快速键」,而且能以特定的按钮和快速键来叫出「萤幕控制器」。这些按钮和快速键主要用于「捷径键」的设定。 捷径键能减少手部的负担并缩短作业时间,虽然最初可能会觉得用起来有点困难,但只要实际开始使用很快就能习惯!
1.试着使用绘图笔的画笔按钮吧 显示「Wacom 数位板内容」。选择上部的[工具]→[数位笔]后,就能将绘图笔上的上下两个按钮登记为捷径键。

该在画笔按钮上登记什么呢? 把常用的功能登记至画笔按钮的捷径键上吧。应该有不少人会选择登记为[返回]、[重做]、[吸管]、[笔刷尺寸]、[橡皮擦]等吧。虽然绘图笔的尾端也有橡皮擦,不过比起把笔转过来,还是直接按下按钮比较方便呢。
2.试着使用快速键吧
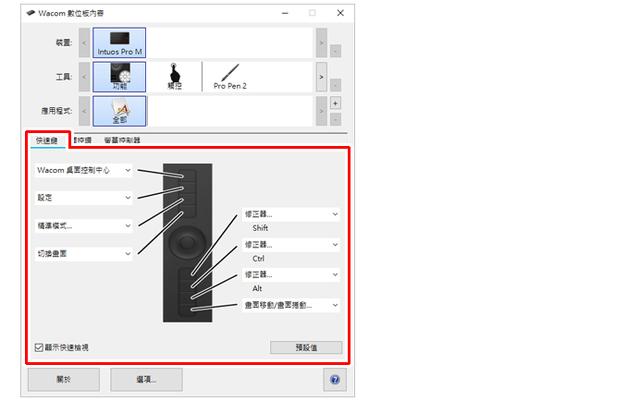
在「Wacom 数位板内容」上选择[工具]→[功能],并点选[快速键]分页就能进行快速键的设定。 把它们登记为在操作画布时常用到的修饰键或常用工具等,用起来会很方便。因为一般会以非惯用手操作快速键,所以如果能同时巧妙运用双手的话,作业过程就会变得很流畅。
3.试着使用萤幕控制器吧Wacom的绘图板上,除了实际存在的硬体按钮外还搭载了「萤幕控制器」功能,可以使用能暂时显示于画面上的数位按钮。因为萤幕控制器上有许多按钮,所以能够登记更多的工具和操作。萤幕控制器支援辐射式选单和下拉式选单等能自订设定的各种选单。接下来将以设定起来简单易懂的辐射式选单为例进行介绍。
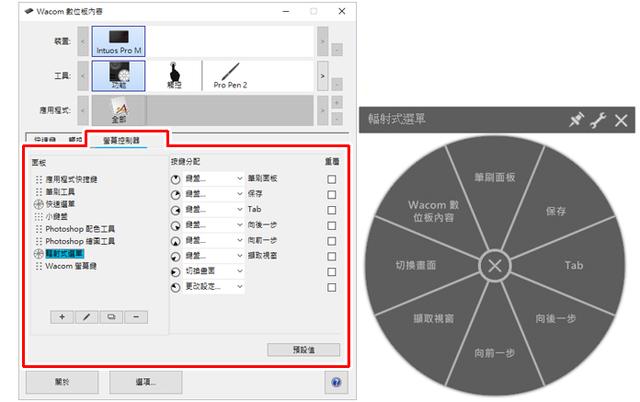
一次最多可以登记8种工具和操作,透过进一步的分层,可以登记多达8×8 = 64种工具和操作。因为使用画笔侧边的按钮和绘图板上的快速键就能够叫出辐射式选单,所以只要把辐射式选单登记在其中一处,光用绘图板就能够进行各类操作或使用多种工具。 推荐使用修饰键设定 在CLIP STUDIO PAINT上,除了捷径之外,还能「设定修饰键」。[Shift]、[Ctrl]、[Alt]、[Space]等修饰键,一般来说,会以「在使用笔刷工具时按下[Alt]键就能暂时切换为吸管功能」这样的方式使用,但也能自行变更它的设定,改为切换[橡皮擦]等。 另外,只要组合修饰键就能够登记各种使用方法,如「同时按下[Shift]+[Ctrl]+[Alt]等复数按钮时会切换为油漆桶工具」。若使用的是CLIP STUDIO PAINT,可以尝试把这些设定更改为适合自己的状态,灵活运用绘图板的画笔按钮和快速键。
记得常备绘图板的消耗品零件绘图板的零件「保护贴」和「笔芯」是消耗品。持续使用后会出现刮伤或是磨损的状况。保护贴在磨损后摩擦力会减少,笔芯被磨掉的话也会影响到笔压和绘图触感。视居住地区不同,要取得这些消耗品有时要花上很多时间,所以建议在消耗品实际耗损之前,先买好备用的份量。 ■消耗品要在哪里购买?如果是Wacom绘图板的消耗品的话,可以从在Wacom Store等网路平台上取得,或向贩售Wacom产品的店家订购等。

总结只要进行适合自己的设定,调整成能画得顺手的状态,绘图板就会是你的最佳良伴。确实设定好绘图板之后,线条画起来的心情会变得和之前使用感觉不对劲的绘图板画图时完全不同。如果觉得不是在纸张上线条就画不好的话,还请尝试重新进行设定,再次挑战用绘图板绘制线稿吧! 
以上就是灵猫课堂为大家从网络上整理分享的教程啦,主要是教大家如何使用数位板的教程,板绘初学者的入门技巧,教程非常简单,相信这篇教程肯定会大家有所帮助,赶紧来看看叭~ 如果你对我们的绘画自学计划感兴趣的话 欢迎来加入我们的免费公益绘画交流社区:1071862126 在那里,会有更多更全面的资源,还会定时直播绘画教程 助你开启绘画提升之门 大家可以畅所欲言 在轻松的交流中享受绘画的乐趣! 素材来源于网络,如侵则删
|  加载中...
加载中...
